mac chrome允许访问摄像头(mac谷歌浏览器打开摄像头)
硬件: Windows系统 版本: 143.2.2654.405 大小: 94.54MB 语言: 简体中文 评分: 发布: 2024-07-25 更新: 2024-10-15 厂商: 谷歌信息技术
硬件:Windows系统 版本:143.2.2654.405 大小:94.54MB 厂商: 谷歌信息技术 发布:2024-07-25 更新:2024-10-15
硬件:Windows系统 版本:143.2.2654.405 大小:94.54MB 厂商:谷歌信息技术 发布:2024-07-25 更新:2024-10-15
跳转至官网
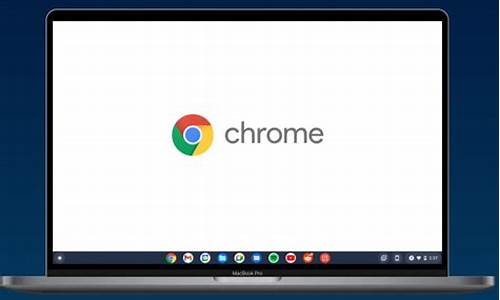
在Mac电脑上使用Chrome浏览器时,如果您需要访问摄像头进行视频通话或拍照等操作,您需要确保Chrome浏览器允许访问摄像头。以下是一些可能的解决方案,可以帮助您解决这个问题:
1. 检查Chrome浏览器设置
您需要检查Chrome浏览器的设置,以确保它已启用对摄像头的访问权限。请按照以下步骤操作:
a. 点击Chrome浏览器右上角的菜单按钮(三个点)。
b. 在下拉菜单中选择“设置”。
c. 在设置页面中,滚动到“隐私和安全”部分,并点击“网站设置”。
d. 在网站设置页面中,找到“权限”部分,并点击“摄像头”。
e. 确保Chrome浏览器已被添加到“允许访问摄像头”列表中。如果未被添加,请单击“添加”按钮并重新启动Chrome浏览器。
1. 更新Chrome浏览器和操作系统
如果您已经检查了Chrome浏览器的设置,但仍然无法访问摄像头,则可能需要更新您的Chrome浏览器和操作系统。更新通常会修复各种已知问题和错误,包括与摄像头相关的错误。请注意,更新可能需要一些时间才能完成,并且可能会导致某些应用程序和功能不再可用。在进行更新之前,请务必备份您的数据和设置。
1. 安装第三方扩展程序
如果您仍然无法访问摄像头,则可以尝试安装第三方扩展程序来解决问题。有一些扩展程序可以帮助您管理摄像头权限,并确保Chrome浏览器可以访问它们。例如,您可以使用Camera Access Extensions、Webcam Capture Chrome扩展程序或Video Conference Camera等扩展程序来实现这个功能。
在Mac电脑上使用Chrome浏览器时,如果您需要访问摄像头进行视频通话或拍照等操作,您需要确保Chrome浏览器允许访问摄像头。通过检查浏览器设置、更新Chrome浏览器和操作系统或安装第三方扩展程序等方法,您可以更好地管理摄像头权限并解决这个问题。希望这些信息能够帮助您解决问题并更好地使用Chrome浏览器。






